티스토리 뷰
목차
구글드라이브 다운로드 및 동기화 방법
안녕하세요 좋은정보만 전하고 싶은 SSIN NA짱구 입니다. 예전에는 자료를 들고 다닐때 항상 USB를 이용했었는데요 이제는 그런시대가 지난 것 같아요 클라우드 서비스가 워낙 편리해서 그런것 같습니다.
저는 거의 네이버를 쓰고 있었는데요 알고나니 더 좋은게 있더라고요 바로 구글드라이브 인데요 간단하게 파일 공유나 백업을 할 수 있으니 왜 진작 안썼나 모르겠어요 이런걸 저혼자 알고 있으면 안되겠죠? 바로 알려드리겠습니다.
1.구글드라이브 다운로드

우선 처음에 설치를 해야되는데요 구글드라이브(바로가기)로 들어가시면 아래와 같은 화면이 나온답니다. 다운받고 동기화까지 차근차근 같이 해볼텐데요 어렵지 않은 쉽게 하실 수 있으실 거에요
개인용과 비지니스용 두가지가 나오는데요 개인 목적이니 개인용을 선택해 주면 된답니다.
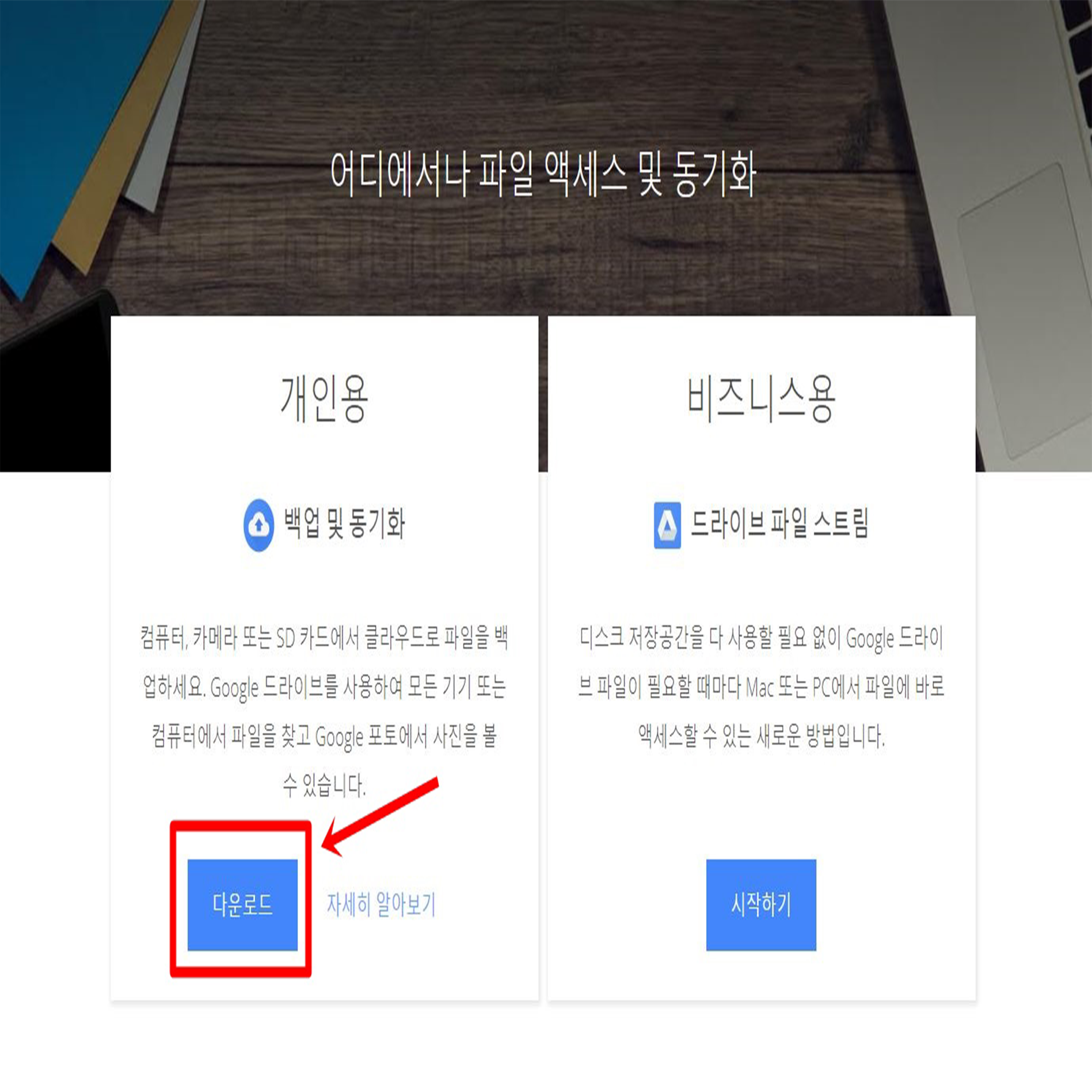
2.다운 후 실행


저런 메시지가 나온후 동의를 해주시면 대부분 다운로드 폴더에 실행파일이 저장이 되는데요 경로로 들어가서 더블클릭하시면 시작화면이 나옵니다. 계속 진행해 주시면 됩니다.
3. 로그인 및 폴더만들기
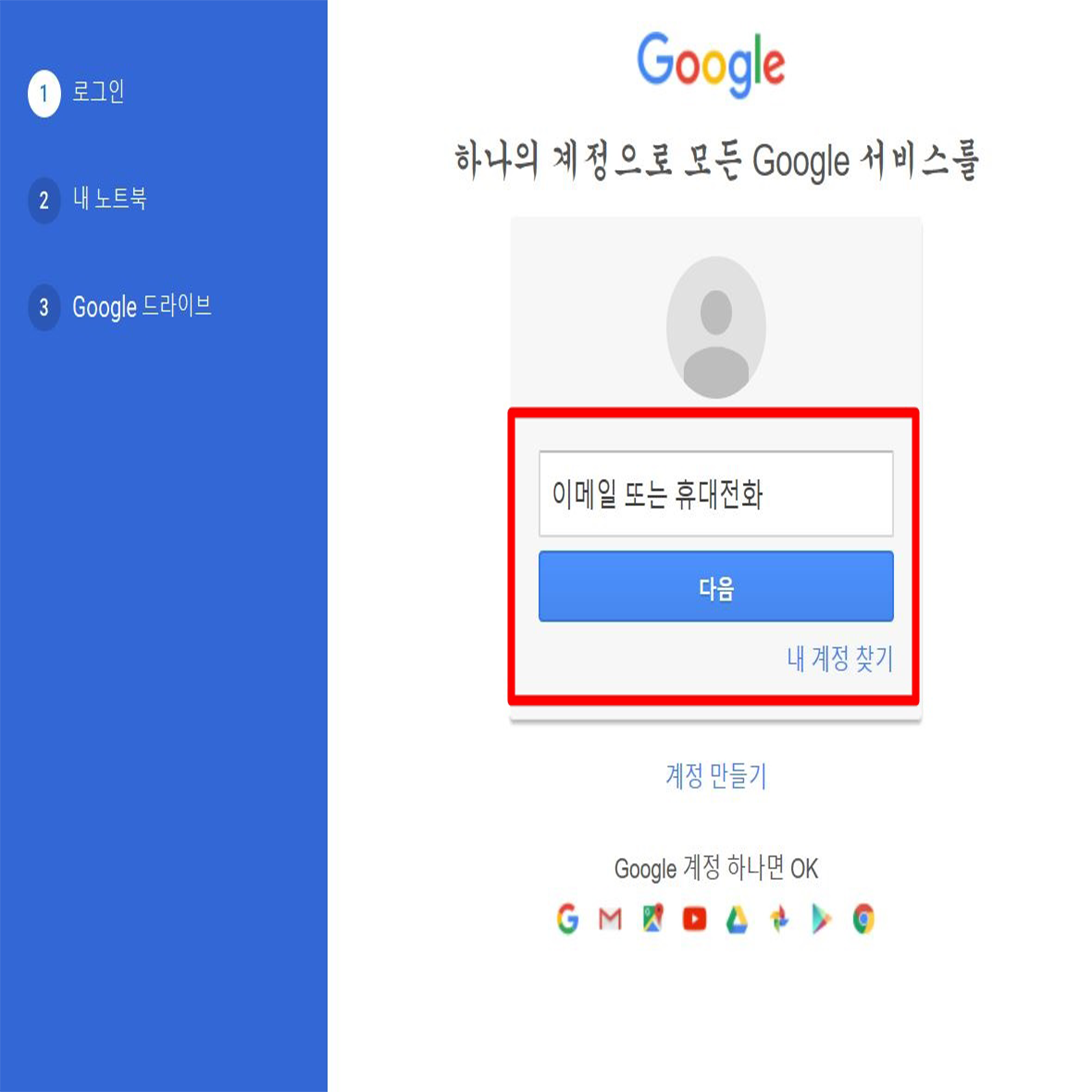
먼저 로그인화면이 나오는데요 구글에 등록된 계정의 이메일이나 휴대전화를 입력하시면 됩니다. 혹시나 잊어버리셨으면 계정찾기를 진행해 주시면 되는데요 없으시다면 하나 만드셔야 합니다.
4. 저장 폴더 만들기
여기서 꿀팁 드릴께요 대부분 구글드라이브 폴더가 나와있는 사진을 많이 보실텐데요 저는 처음에 들어가니 없더라고요 찾다가 보니 저기보이는 폴더선택에 들어가면 된다는 걸 알았습니다.
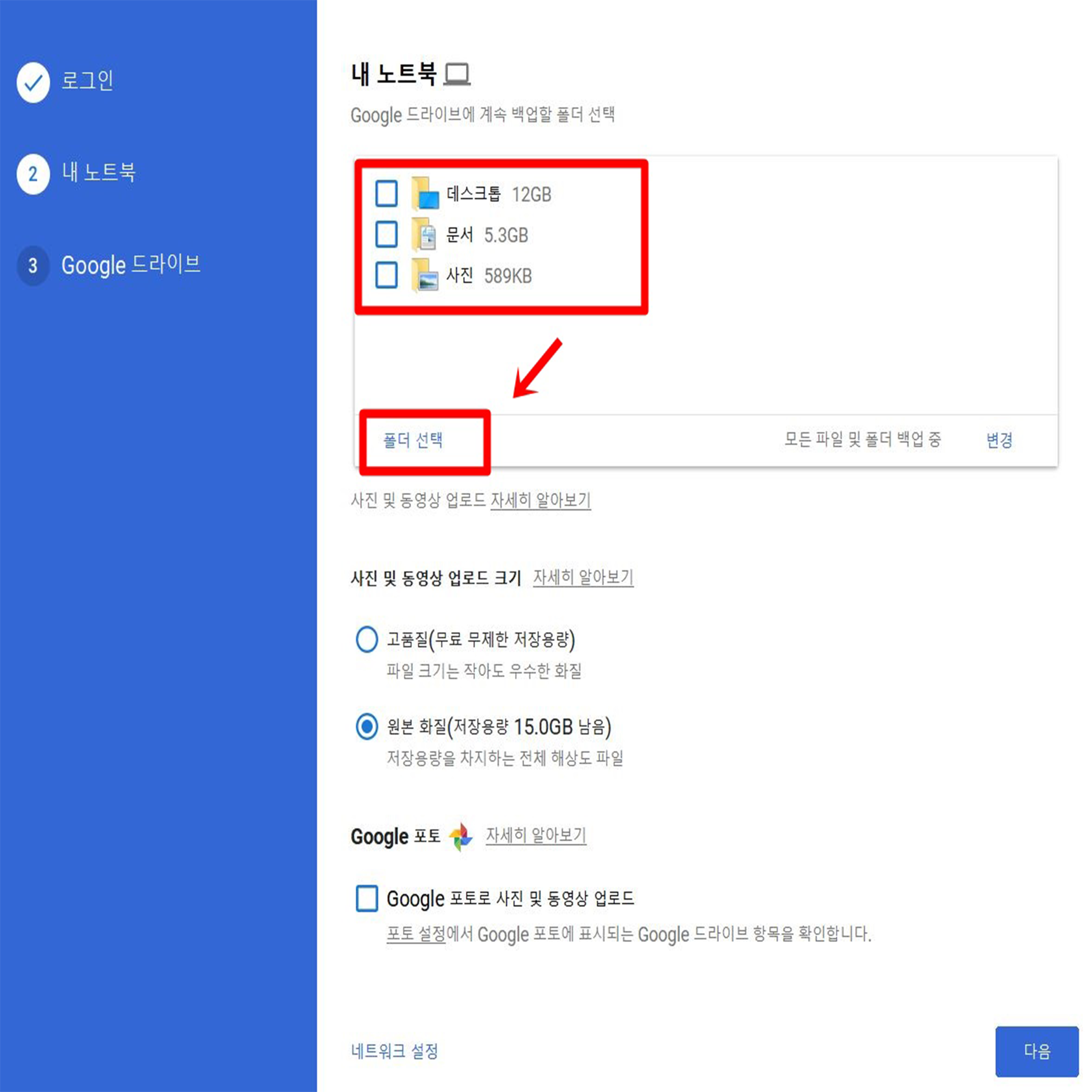
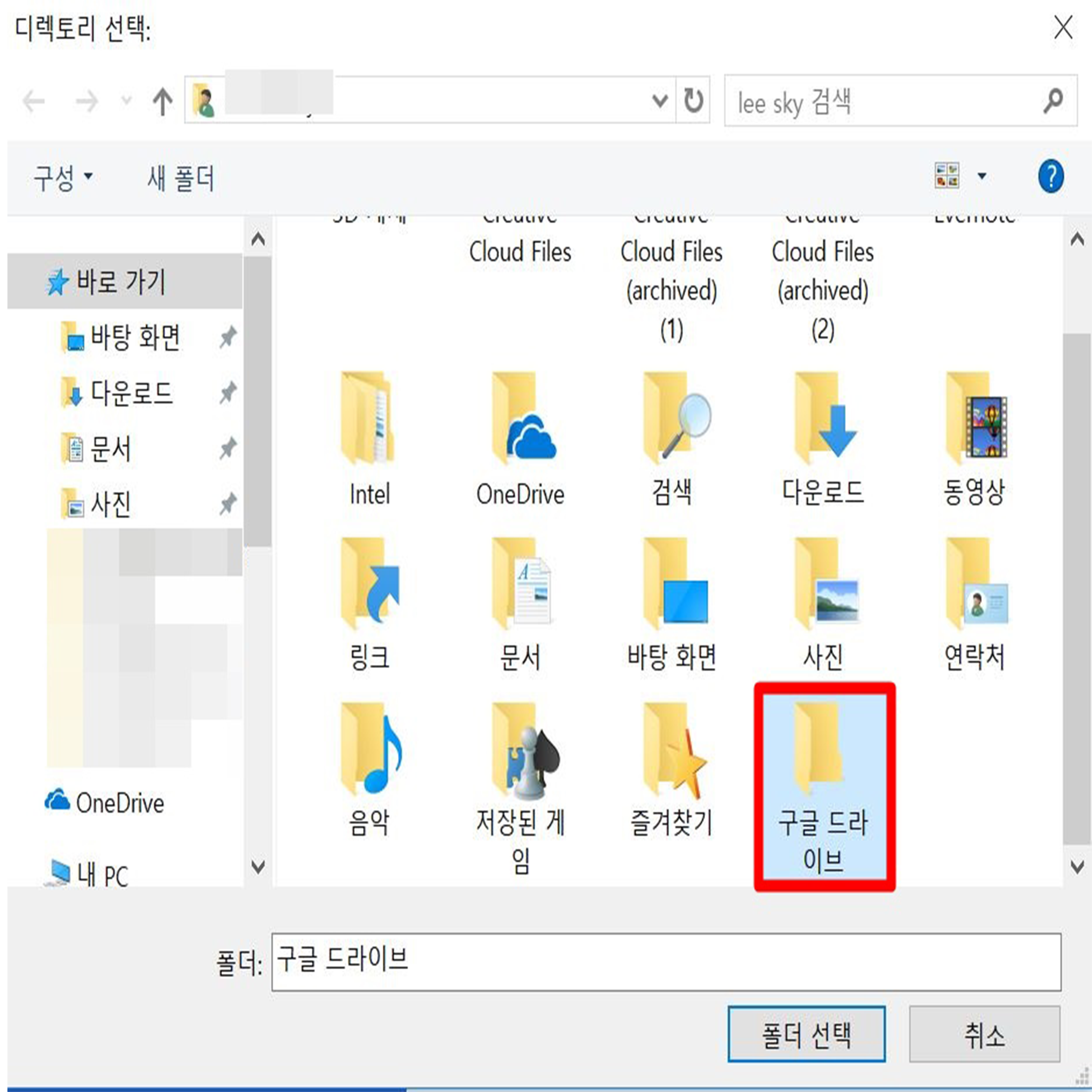
내노트북 페이지의 폴더로 들어가셔서 하나 만들면 되는데요 헷갈리니 구글 드라이브로 이름을 만드는게 낫겠죠?
자 이렇게 해보시면 만들어 집니다. 나중에 파일을 쉽게 업로드 할수 있는 폴더가 만들어 진건데요 위의 사진을 보시면 원본화질과 고품질로 나뉘어져 있죠? 저게 뭐냐면 구글드라이브는 무료로 15기가의 용량을 주지만 더 필요하시면 돈을 주고 구매를 하셔야 합니다.
그러나 고품질로 선택을 하면 무제한으로 이용이 가능하니 참고하시면 될듯 합니다.
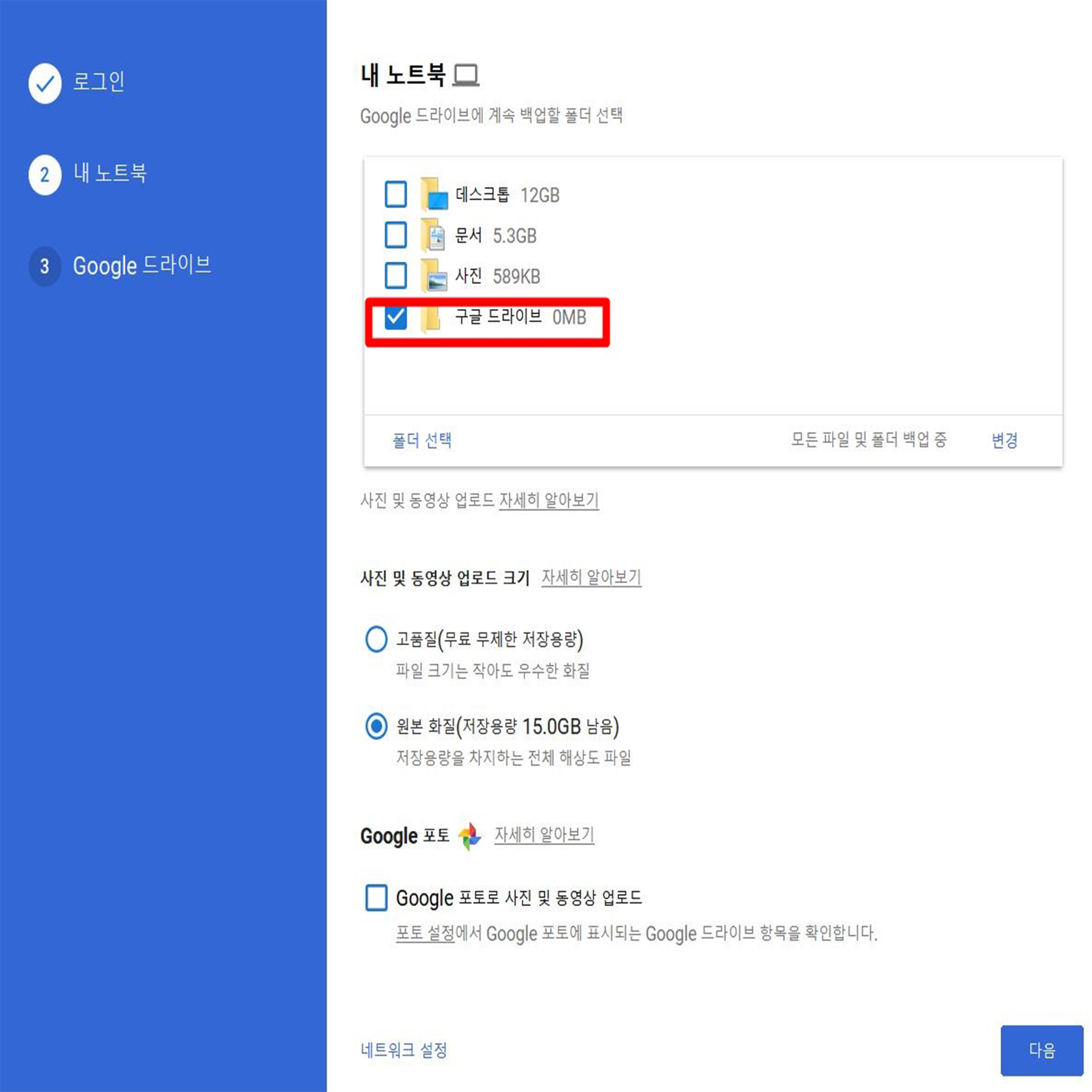
5.바탕화면 폴더생성후 파일 업로드
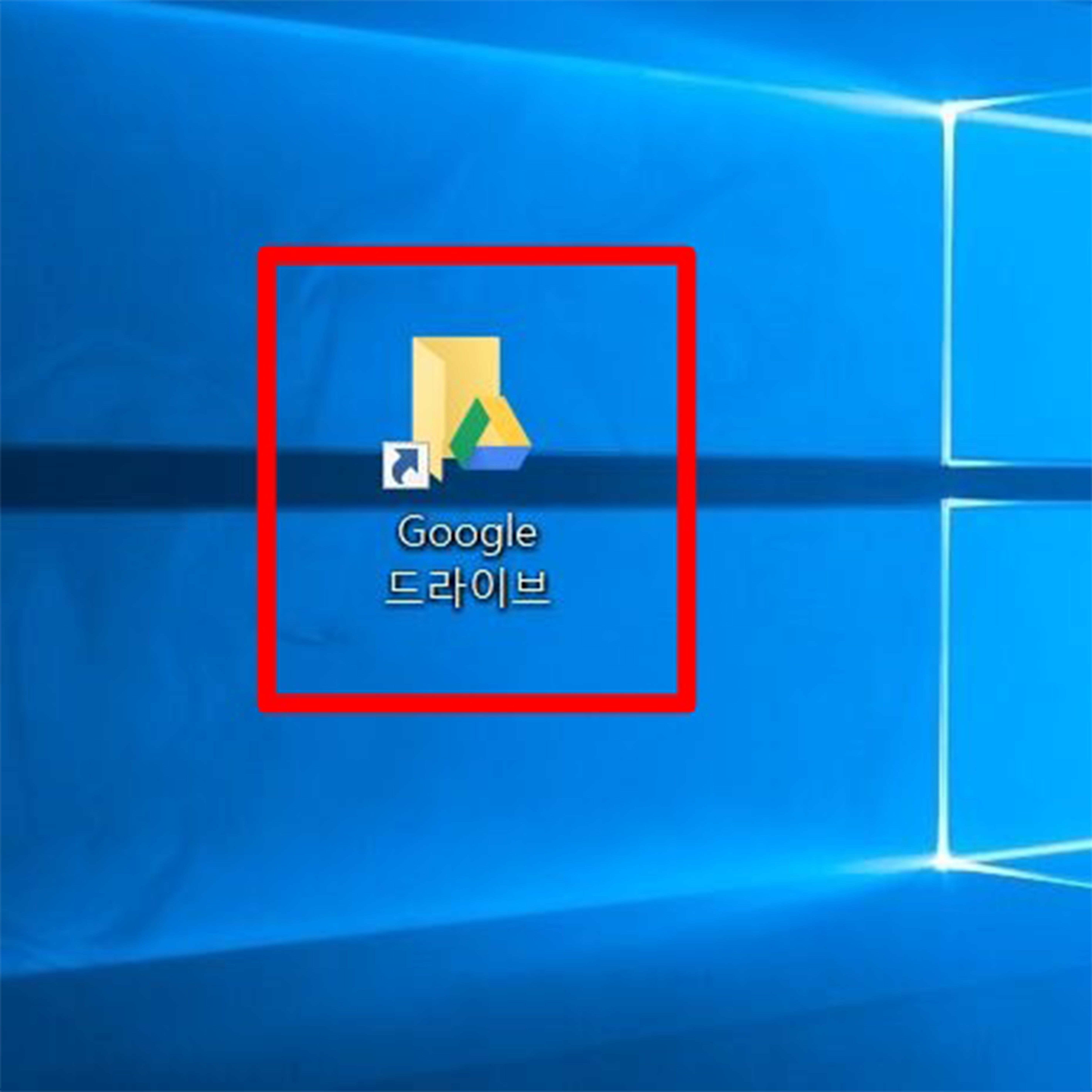
마지막까지 완료를 하면 바탕화면에 폴더가 만들어지는데요 사실 진짜진짜 편리한 점은 여기에 있었어요 저기 보이시나요? 저기다 파일을 넣으면 자동으로 구글드라이브에 올라가더라고요 이런걸 동기화라고 한답니다.
이제 더이상 파일을 보낼때 메일이나 카카오톡을 이용하지 않아도 되겠어요 매번 로그인을 해야해서 불편했거든요 하지만 노트북에서 공유를 할경우 저 폴더에만 넣는다면 데스크탑으로 옮길때 한번만 사이트에 들어가면 되니 편리했습니다. 용량도 넉넉하니 영화를 옮기거나 할때도 좋을 것 같아요 자료 보관도되고 이렇게 편리하니 앞으로 사용자가 더많이 질 것 같습니다.
