티스토리 뷰
목차
유튜브 바로가기
안녕하세요 유용한정보만을 전달하는 SSIN NA짱구입니다. 유튜브는 제가 항상 많이 들어가는 곳 중 하나인데요 작업을 할때나 포스팅을 할때, 음악을 들을때도 애용하곤 하죠. 스마트폰에서는 한번의 클릭으로 들어가지지만 PC를 많이 사용하는 저로서는 조금 불편하더라고요 매번 검색을 하기 번거롭기도 하고 말이죠.
그래서 오늘은 PC에서 손쉽게 더블클릭 한번으로 접속할 수 있는 유튜브 바로가기 만들기를 소개하려고 해요. 상당히 편리해서 방법을 공유 하려고 합니다.
크롬이나 익스플로어 모두 알아보았으니 끝까지 읽어 보신다면 어렵지 않게 따라하실 수 있으실 겁니다.

<함께 읽으면 좋은글>
기본브라우저는 어떤걸 사용하고 계신가요? 윈도우10을 쓰고 있기는 하지만 Edge는 거의 사용을 하지 않는 것 같아요. 저는 Internet Explorer 이나 Chrome 두가지를 쓰고 있는데요 크롬을 더많이 쓰는것 같기는 합니다.
먼저 가장 간단한 방법! 클릭과 드래그만 할수 있으면 되는데요 가장 빠르기는 하지만 만들어지는 아이콘이 별로라서 저는 바로 지워버렸답니다. 크롬에서 할수 있어요
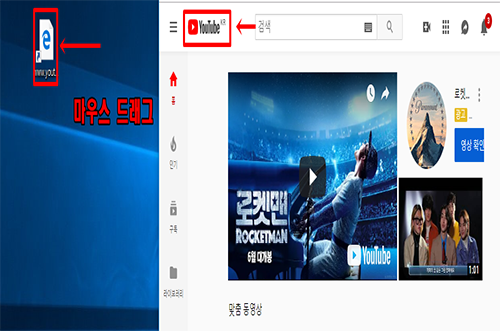
1.크롬(Chrome)에서 제대로 만들기
먼저 아래의 사진처럼 오른쪽 맨 상단 끝쪽에 아래로 이어진 점3개를 선택해 주세요.
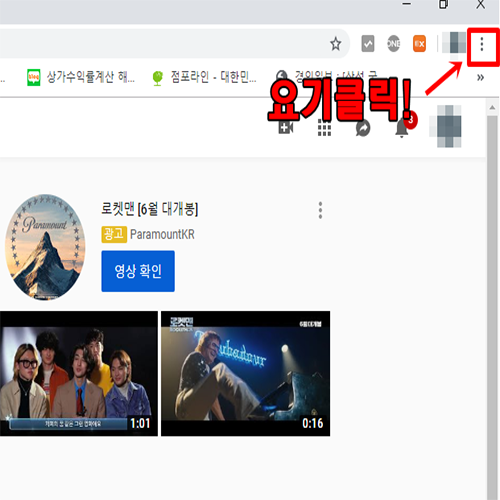
그러면 도구더보기 와 바로가기 만들기가 나오게 되는데요 순서대로 선택해 줍니다.
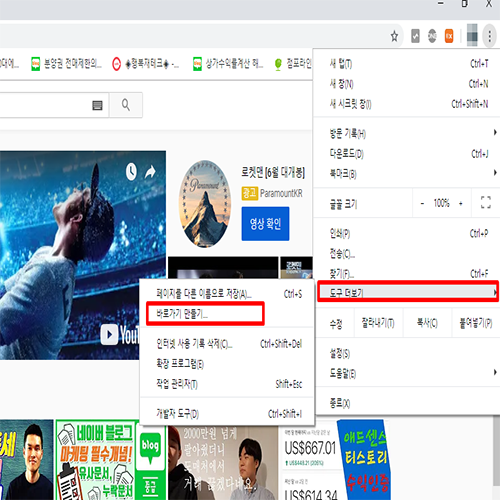
바로 다른이름으로 만들기가 가능한데요 원하는 이름을 정해보는 것도 좋을것 같습니다.
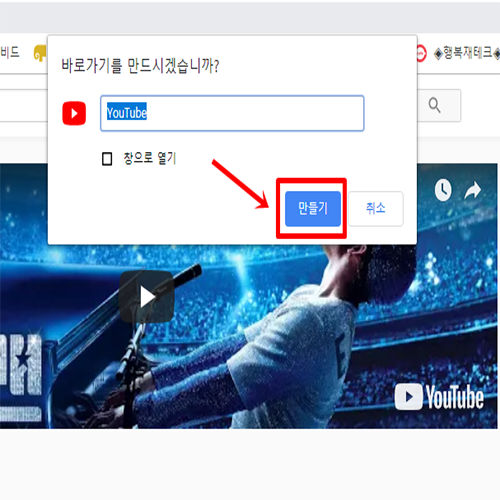
짜짠! 보이시나요? 아래사진처럼 아이콘이 이쁘게 만들어 졌는데요 드래그하는 것과는 달리 모양이 성의가 있네요.
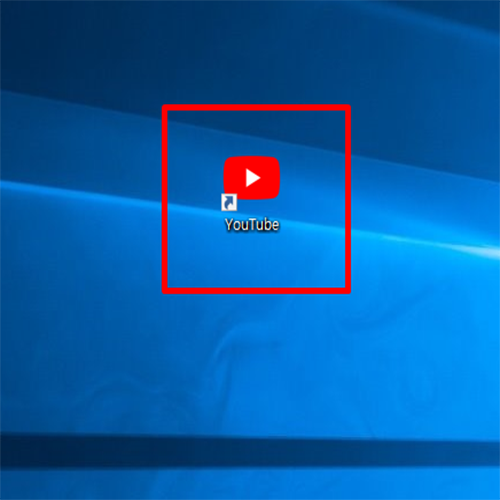
2.Internet Explorer 에서 만들기
이번에는 다른방법인데요 익스플로러 에서는 드래그는 안되더라고요 다시 YouTube 홈페이지에 접속 해 줍니다.
빈공간에 마우스를 우클릭해 준다음 바로가기 만들기를 선택해 주세요.
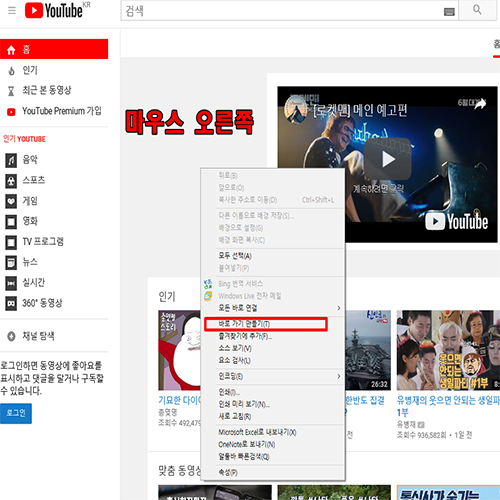
다른이름으로 저장은 안되는데요 바탕화면에 이 웹 사이트에 대한 바로가기를 만들겠습니까? 라는 메시지가 나온답니다. '예'를 선택해주세요
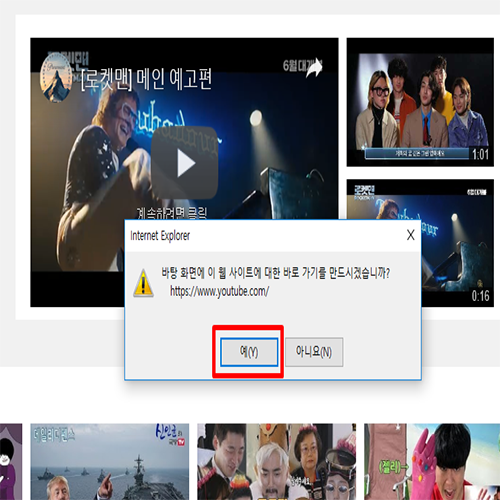
짜잔! 이렇게 바로가기가 만들어 지는데요 크롬보다는 덜 이쁜것 같네요. 이왕이면 이뿐게 좋은거 아니겠어요?ㅎㅎ

지금까지 유튜브 홈페이지 바로가기에 대해 알아보았는데요 많은 도움되셨길 바랍니다. 어렵지 않으니 금방 만드실 수 있을 거에요. 그럼 오늘도 만족하는 하루 되세요~
<함께 읽으면 좋은글>
